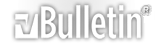Successfully run OrangeCD in Linux! Instructions here!
Using OrangeCD in Linux
by innerspaceboy
FINALLY - I have successfully installed and run OrangeCD v6.4.4 in Ubuntu 11.10. Every feature that I've tested thus far appears to be working.
Below are the steps I followed for my system, which is an Asus Essentio CG5275 with an Intel Core i5 650 3.2 GHz processor and 8GB DDR3 memory. Please deviate from these instructions as necessary for your machine.
YOU WILL NEED:
An existing Ubuntu operating system
~20 GB of unused disk space
and your Windows activation key from your old Windows OS.
An OS installation disc is optional, (I will provide links below for the most common versions)
METHODS I'VE TESTED WHICH FAILED TO RUN ORANGECD:
Wine 1.3.28
VirtualBox via the Ubuntu Software Center
WHAT DID WORK:
Oracle VirtualBox v4.1.8 downloaded directly from the official website
INSTRUCTIONS:
*Back up your existing OrangeCD catalog files before proceeding with these steps*
1) If you're missing the appropriate installation disc, download it from one of the links below using a download accelerator such as uGet or MultiGet.
32-bit Windows 7 Home Premium x86 ISO
[URL="http://msft-dnl.digitalrivercontent.net/msvista/pub/X15-65732/X15-65732.iso"]http://msft-dnl.digitalrivercontent.net/msvista/pub/X15-65732/X15-65732.iso[/URL]
64-bit Windows 7 Home Premium x64 ISO
[URL="http://msft-dnl.digitalrivercontent.net/msvista/pub/X15-65733/X15-65733.iso"]http://msft-dnl.digitalrivercontent.net/msvista/pub/X15-65733/X15-65733.iso[/URL]
32-bit Windows 7 Professional x86 ISO
[URL="http://msft-dnl.digitalrivercontent.net/msvista/pub/X15-65804/X15-65804.iso"]http://msft-dnl.digitalrivercontent.net/msvista/pub/X15-65804/X15-65804.iso[/URL]
64-bit Windows 7 Professional x64 ISO
[URL="http://msft-dnl.digitalrivercontent.net/msvista/pub/X15-65805/X15-65805.iso"]http://msft-dnl.digitalrivercontent.net/msvista/pub/X15-65805/X15-65805.iso[/URL]
Both versions of Windows 7 Home Premium, Professional and Ultimate can also be downloaded from [URL="http://www.mydigitallife.info/windows-7-iso-x86-and-x64-official-direct-download-links-ultimate-professional-and-home-premium/"]http://www.mydigitallife.info/windows-7-iso-x86-and-x64-official-direct-download-links-ultimate-professional-and-home-premium/[/URL]
2) Download the correct version of VirtualBox for your system from [URL="http://www.virtualbox.org/wiki/Downloads"]http://www.virtualbox.org/wiki/Downloads[/URL]
3) Right-click the resulting VirtualBox .deb and open it with Ubuntu Software Center. (If it says “wrong architecture,” go back and download the other version.)
4) Run VirtualBox. Click NEW – Name your operating system “Windows 7” (or whatever version you have) and select that version from the drop down menu. Click Next.
5) Set Base Memory Size to 1024 MB. Click Next.
6) Create new hard disk, and leave Boot Hard Disk checked. Click Next.
7) Storage Type = Dynamically expanding storage. Click Next.
8) Set desired disk size – 20 GB recommended. Click Next and Finish.
9) Right-click on the virtual machine you've created. Select Settings. Click System and ensure that the box for Enable IO APIC is checked.
10) Click the CD/DVD-ROM menu item and check Mount CD/DVD Drive
11) Click the folder icon and navigate to the Windows ISO you downloaded or to the install disc you've inserted into your drive.
12) Complete your Windows installation with activation key
13) Go to the Devices menu (at the top of your screen in Ubuntu) and select Install Guest Additions. Complete the installation. Reboot VM.
14) Go to the Devices menu again and select Shared Folders – Add Folder, and navigate to your /Home folder to grant the VM access to your personal files from Ubuntu. Check the Make Permanent box.
15) In the VM, right-click My Computer, select Map Network Drive. Specify a drive letter such as the default, Z: and click Browse to point it to \\VBOXSVR\username\. Check Reconnect at Logon, then click Finish.
16) Download and run the installer for OrangeCD within the VM. I've tested v6.4.4 and it appears to be fully functional.
17) This last part is important – When you load OrangeCD for the first time and it asks you if you'd like to load an existing catalog, do not point it to a catalog saved in Ubuntu. When I attempt to connect to mine my Z: drive has a large red X over it and it fails to load. The catalog will load just fine however if you run it locally within the virtual machine.
To do this, simply copy and paste your .obk back up file (or your current .dab + covers folder) to any local folder on the C: drive.
You will be able to view. modify, save, and backup this catalog within the VM. Note that if you attempt to backup to an .obk file to a folder outside of the virtual machine you will encounter the following error:
TASK: Database Backup STATUS: The handle is invalid
Because of this limitation, I recommend that users copy and paste their catalog back over to their Ubuntu file system each time they've finished updating it on their virtual machine just in case something ever goes wrong with the virtual copy of Windows.
So there you have it! I've been working on this for almost a year now as OrangeCD was the only thing tying me to Windows, and I hope that as other users make use of this method, we can find ways to make it run even better.
The next task is to figure out how to enable USB devices so that we can use our :CueCat barcode scanners within the VM environment. If anyone can pitch in that information, I'd love to hear it.
Thanks!
UPDATE - USB Support for barcode scanners
Update: To activate USB support within the VB for :CueCats and other barcode scanners -
Simply connect the device before initalizing the virtual environment and then right-click on the USB cable icon at the lower right of your VB window. Now left-click the name of the device so that a check mark appears beside the name.
Wait a moment for Windows to load the device driver and a balloon will appear once it is ready to use.
Let me know if you have any issues with your USB devices. Thanks!